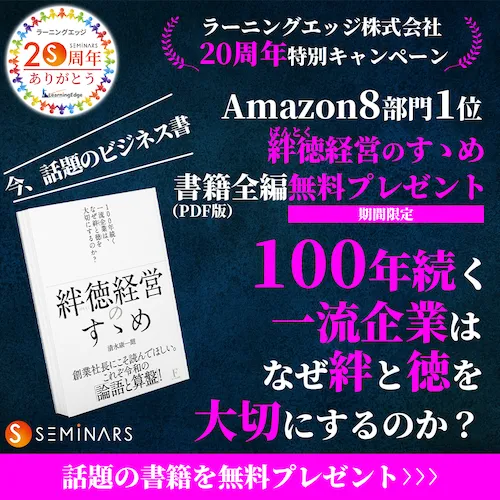「デザインセンスのある社員がいない」「デザインの勉強をした社員がいない」と諦めているかもしれませんが、Canvaを使えば比較的簡単に画像を編集してデザインを作ることができるのです。
ポスターやパンフレットを作るとき、デザイナーに発注することが多いと思いますが、自社でデザインができれば良いと考えたことはありませんか。
この記事では次のことを主に解説していきます。
- Canvaの特徴
- Canvaの基本的な使い方
- ビジネスに役立つCanvaの機能
ぜひ自社でデザインを考えている方は参考にしてください。

Canva(キャンバ)の特徴
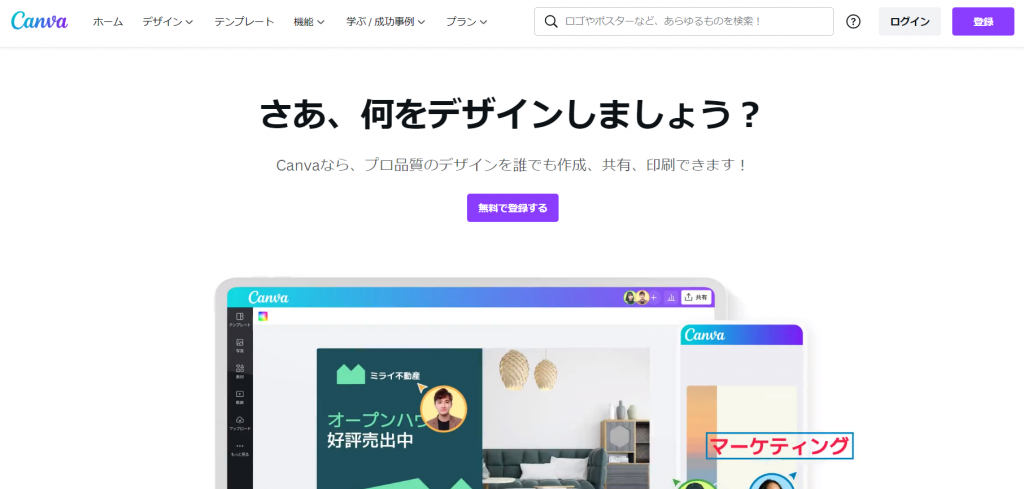
Canvaはオーストラリアの企業が提供している画像編集ツールです。
日本でも趣味からビジネスまで、Canvaを使っている人は大変多く、人気のツールとなっています。
なぜCanvaが他の画像編集ツールよりも人気があるのでしょうか。その理由は、Canvaの特徴にあります。
Canvaには初心者に嬉しい特徴がありますので、説明していきましょう。
テンプレートの種類が多い
Canvaには様々なデザインのテンプレートを使うことができます。
2021年には、グローバルテンプレートは50万種類以上、日本語対応テンプレートは29,000種類以上も用意され、今も増え続けています。
日本独自のテンプレートには、年賀状やnoteやブログのアイキャッチ画像、LINE公式アカウントのリッチメッセージなども用意されており、海外生まれでありながら日本人にも使いやすいサービスです。
様々な素材が用意されている
Canvaでは、1億点以上の素材を使うことができます。
商用利用が可能なため、素材を使ったデザインをビジネスに活用することも可能です。
素材には以下のような種類があります。
- 図形
- グラフィック
- 写真
- 動画
- オーディオ
- グラフ
- ステッカー
- フレーム
- グリッド
素材を組み合わせることで、画像編集のレパートリーが増えていきます。
日本語のフォントが充実している
一般的な海外のデザインサービスは英語のフォントが基本となり、日本語のフォントは少ない傾向にありますが、Canvaには、日本語のフォントが豊富にあります。
2021年には、日本語のフォント数は471種類にものぼり、無料プランでも約300種類のフォントが使用可能となりました。
操作が単純で使いやすい
Canvaは基本ドラッグ&ドロップで操作ができるので、初心者でも簡単に画像を作ることができます。
また、豊富なテンプレートをもとに画像を作れるので、デザインの知識がなくても一定レベルの画像を作りやすいです。
「初心者でも良質なデザインができる」ということが、Canvaが多くの人に支持されている所以です。
簡単な動画編集もできる
Canvaでは、簡単な動画編集もできます。
動画にBGMを乗せることや、動画の分割や結合も簡単です。
ただ、無料プランでは、クラウドストレージが5GBのみのため、動画編集には向きません。
有料プランであれば、1TBのクラウドストレージが付与されるので、動画編集するなら有料プランの方が安心でしょう。
パソコン・スマートフォンの両方でログインできる
Canvaは、パソコンのブラウザでも、スマートフォンやタブレットのアプリからでも、同じアカウントにログインすることができます。
営業や商談の際、パソコンで作成したデザインをスマートフォンで修正して見せることも可能です。
オンラインであれば、作成した画像が自動的に保存され、タイムラグなく、他の媒体でも作業できるため、突発的な事態にも対応しやすいです。
複数人で共同作業ができる
社内でCanvaを使用するなら、共有機能を使えば、複数人でデザインを作成することが可能です。
共同作業するには、チームを作る方法と、デザインを共有する方法があります。
チームは無料プランでも作ることができ、最大20チームまでの作成、1チームあたり3,000人のメンバーが参加できます。
デザインのみ共有すればチーム以外の人に編集権限を与えることも可能です。
社外のデザイナーなどに画像を見せたい場合は、デザインのみ共有すると良いでしょう。
Canvaの基本的な使い方
Canvaは、ほぼドラッグ&ドロップで操作ができるところが、初心者にも受け入れられています。
単純な操作性ではありますが、画像を編集するための機能が充実しているので、自分のオリジナル作品を作りやすいのです。
- 作成する画像のサイズを決める
- テンプレートを選択・編集する
- テキストを入力・編集する
- 素材を選択・編集する
- 画像を共有する
画像が完成するまでの基本的な作業を5つのステップにして説明していきます。
1. 作成する画像のサイズを決める
作成する画像のキャンバスとなる縦横のサイズを決めます。
カスタムサイズで作りたいサイズを指定しても良いですが、用意されているテンプレートのサイズから選ぶことも可能です。
以下のようにビジネスにも使いやすいテンプレートが揃っています。
- 各SNSの投稿サイズ
- プレゼンテーション(16:9)
- ポスター(縦)
- ロゴ
- インフォグラフィック
- パンフレット
- 名刺
- 履歴書
- グラフ
- レポート
- ニュースレター
- 請求書 など
作りたいサイズが見つからなければ、検索すれば細かく表示されます。
例えば、「プレゼンテーション」で検索すると、10種類のサイズが表示されるので、後は選ぶだけで簡単です。
ビジネスで必要な画像サイズはほぼ網羅されていると言えるでしょう。
2. テンプレートを選択・編集する
サイズが決まれば、デザインの編集ページが開きます。
真っ白なキャンバスに自由にデザインすることができますが、初心者はデザインのテンプレートを選ぶ方が簡単に作成できるのでおすすめです。
テンプレートはデザイン、カラー、素材、字体などが揃った完成形ですが、すべて変更することができます。
デザインのみ使って背景の写真を変更することや、文字だけ変更すること、使われているテーマカラーを自社のカラーに変更することなども簡単です。
3. テキストを入力・編集する
入力したテキストは、画像の雰囲気に合わせて編集することができます。
テキストに対しても、以下のように様々な編集機能があるので便利です。
- フォント
- サイズ
- 色
- 太字・斜字・下線
- 文字間隔・行間隔
- 横書き・縦書き
- エフェクト(スタイル)
- アニメート(動き)
- 透明度 など
これらの編集機能により、伝えたいことが目に飛び込んでくるようなテキストを作れるでしょう。
4. 素材を選択・編集する
素材によっては、色を変えたり、文字やアニメートを加えたりできます。
他にも様々なエフェクトをつけることができます。
- 反転
- アニメート
- 透明度
- 明るさ・コントラスト・彩度の調整
- フィルター
- フォトジェニック など
使いたい素材を見つけられなければ、自社が持つ画像などをアップロードすれば使うことができます。
5. 画像を共有する
Canvaには、完成した画像の共有方法がたくさんあります。
社内で共有するなら、リンクを共有したい人に送ったり、ユーザーを追加して共有したりする方法が便利です。
ダウンロードや印刷も可能なので、用途に合う方法で共有しましょう。
Canvaの有料プランでできること
Canvaには無料プランとプロプラン(有料プラン)があります。
無料プランでも十分オシャレな画像を作ることができますが、プロプランになると、Canvaの機能やテンプレートなどがすべて解放されるため、よりストレスなく作業することが可能です。
プロプランでできる機能の中で、ビジネスで便利に使えるものを5つ紹介します。
1. 画像の切り抜き(背景リムーバ)
写真の被写体だけをデザインに使いたいとき、背景となる部分をワンクリックで消してくれる機能です。
高い精度での切り抜きが可能で、ほぼ修正が必要ありません。
切り抜くエリアが間違っていた場合の修正も簡単にできます。
2. フォントのアップロード
Canvaにないフォントを使いたい場合は、フォントをアップロードすることが可能です。
自社のクリエイティブに使用している独自のフォントがあれば、「ブランドキット」に保存して使うことができるようになります。
3. 製作物に合わせたサイズ変更
Canvaでは「マジックリサイズ」という機能を使うと、ワンクリックで画像のサイズを変更することができます。
横長のポスターを作成した後で、同じデザインで縦長のポスターを作成したい場合、「マジックリサイズ」で簡単にデザインできるということです。
自社でInstagramを運用しているなら、正方形の通常投稿と、縦長のストーリーズを同時に作成できるので、効率的な運用が可能です。
4. テーマカラーの設定
自社のテーマカラーを設定している企業も多いでしょう。
Canvaではカラーコードで色を検索することができますが、デザインするたびに検索するのは手間がかかります。
「ブランドキット」にテーマカラーを設定すると、検索しなくても色が出てくるので、デザイン作成時間を短縮できます。
カラーは100色まで設定することが可能です。
5. 各SNSへの予約投稿
CanvaでSNSに投稿する画像を作成する人が多いと思いますが、作成した画像をダウンロードせずに直接SNSに投稿することができます。
無料プランでも直接投稿ができるのですが、有料プランでは予約投稿も可能です。
あらかじめ画像を作り貯めておいて、投稿をセットしておくことで、業務の自動化になります。
ビジネスシーンに役立つCanvaの機能
Canvaには様々なテンプレートや機能があります。しかし、結局何ができるのかつかめず、仕事での活用方法に迷う人もいるでしょう。
特にビジネスシーンで役立つCanvaの機能を8つ紹介します。
ホームページの作成
Canvaでは、自社ホームページを無料で作成することができます。
テンプレートもあるため、簡単に立派なホームページが完成しますが、背景の写真などは変更して自社らしさを出す必要があります。
自社独自のドメインを持っていない場合は、Canvaの無料ドメインを使うことも可能です。
ホームページ作成を外注してしまうと、変更に時間がかかったりしますが、Canvaではサイトの公開後も自由に変更ができるため、不要なコストがかかりません。
プレゼンテーションの資料作成
Canvaはプレゼンテーション用のテンプレートが豊富で、商談、新人教育、企業案内など、様々な目的に使うことができます。
Canvaの素材にグラフや表が用意されているので、それを使って資料を作成することも可能ですが、Googleスプレッドシートと連携すれば、資料の修正も簡単です。
パワーポイントのように作成した資料をダウンロードして使うことも、Canva上でスライドショーにすることも可能です。
完成した資料は、パワーポイントと比較してデザインが優れたものになりやすいという声も多いです。
プレゼンテーションの画面録画・録音
Canvaで作成した資料を使ったプレゼンテーションを録画、録音することができます。
自分の顔をワイプで入れることもできるため、動画を見ている人にも誰が話しているかがわかります。
録画、録音したデータはCanvaのストレージに保存されるため、そのままデザインに使うことや、共有することも可能です。
ホワイトボード
ホワイトボードとは、ミーティングをしたときに、メンバーが共有して書き込めるオンライン上の真っ白の紙のようなものです。
Canvaには、マインドマップや図表の作成、ブレインストーミングなどがしやすいテンプレートが揃っているので、テンプレートを基に考えをまとめることもできます。
ホワイドボードには縦横のサイズがなく、無制限に書き込めるので、チームのアイデア出しにも向いています。
PDFの編集
CanvaにPDFをインポートして編集することも可能です。
PDFファイルのテキストや画像をコピーして使いたいときや、PDFを修正したいときにも作業が簡単です。
Canvaであれば、クライアントに見せる前のPDFファイルを外出先で直すことにも対応できます。
ドキュメントの作成
ドキュメントを作成する場合は、Microsoft WordやGoogleドキュメントを使うのが一般的ですが、Canvaにも「Canva Docs」があります。
Canva Docsでは、企画書や議事録、提案書など、ビジネスに必要な書類を視覚的に見やすく作ることができ、そのままプレゼンテーションのスライドに変換できるため、資料作成の手間が削減されます。
Canvaを使うことで、ビジュアルを意識したドキュメントを作成することもできてしまいます。
印刷の発注
Canvaでは、作成した画像をCanvaが提携している印刷会社に発注して印刷してもらうことができます。
少し割高ではありますが、納品物に対する補償があるため安心です。
他で外注するとデータを渡すなどの手間がかかりますが、Canva内ですべての発注作業を終えられるので楽です。
QRコードの生成
最近はQRコードのついたチラシや名刺などが増えています。
特に印刷物を作るときにQRコードをつけておけば、簡単にWebサイトを見てもらうことができるので、たくさんの情報を相手に伝えることができます。
CanvaではQRコードそのものを生成できるので、別のQRコード生成ツールを使うことなく、QRコード付きの画像を作成するため手間がかかりません。
Canvaを使えば、初心者でも簡単にデザインができる
この記事では、画像編集ツールであるCanvaの使い方やビジネスで役立つ機能を中心に解説しました。
画像編集ツールはCanva以外にも多くのツールがリリースされていますが、Canvaは初心者にも使いやすく、多くのテンプレートや素材があることで人気です。
無料プランでもビジネスに役立つ機能を使うことができるので、ぜひ試してみてはいかがでしょうか。
デザインだけでなく、自社の業務効率化や商談の成功にも役立つでしょう。
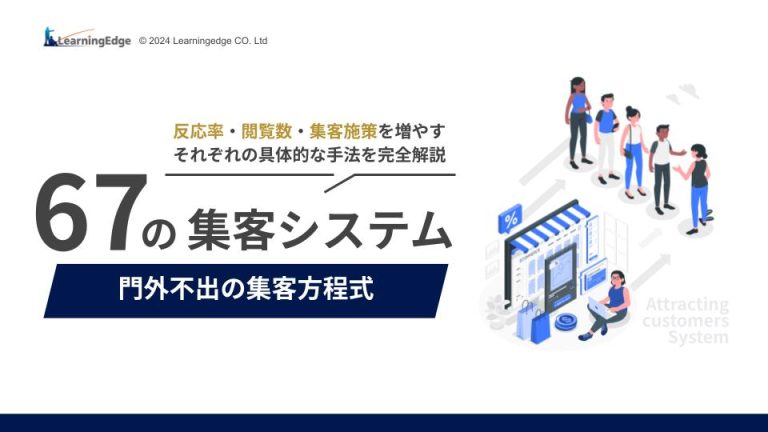
#Canva