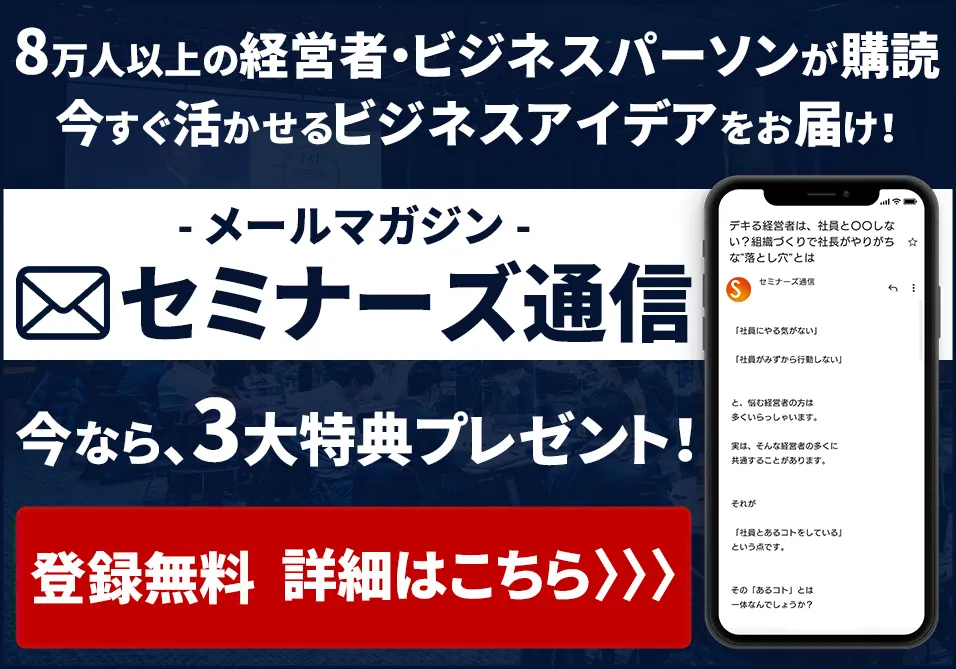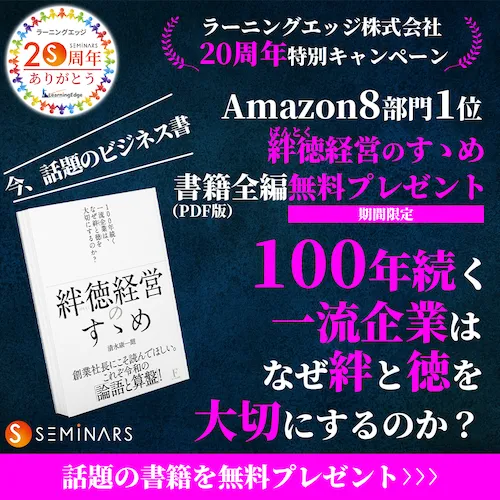Googleが提供するクラウドストレージサービスをGoogle Driveといいます。
在宅ワークなどにより社外で働く人も増えている中、多くの企業がクラウドストレージサービスを導入しています。
個人でGoogle Driveを使っていても、ビジネスで導入するとなると、「Google Driveはビジネスでも使いやすいのか」「Google Driveを導入するうえで気を付けなければいけないことは何か」など、気になる点が出てくることでしょう。
この記事では、Google Driveの特徴や導入するうえで重要なセキュリティに関して解説していきます。
Google Driveとは?
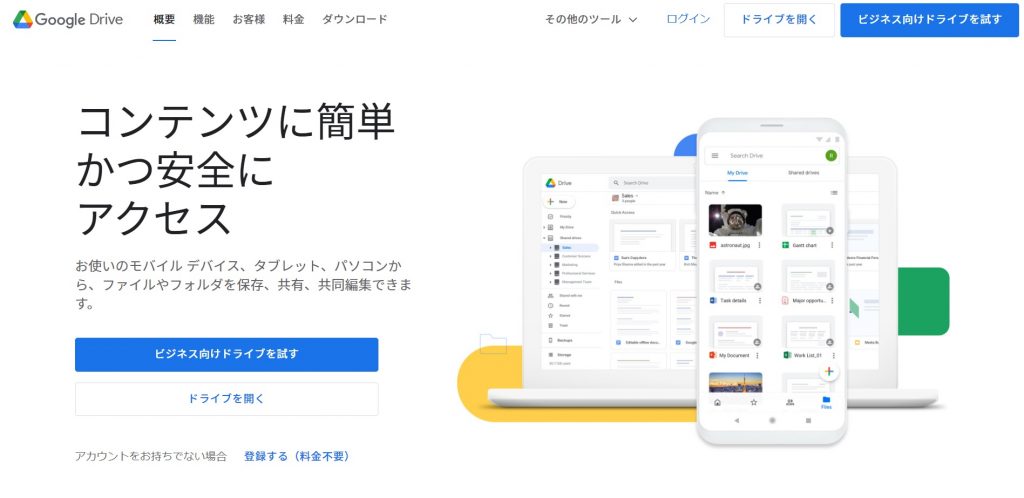
Google Driveとは、Google社が提供しているクラウドストレージサービスです。
GoogleドキュメントやGoogleスプレッドシートなどのGoogleのアプリで作成したファイルだけでなく、ExcelやWord、PDFファイルから、画像や動画まで、多くのファイルを保存することができます。
会社でGoogleのアプリを使っているなら、Google Driveにどんどん保存していくと便利です。
Google Driveのプラン

Google Driveは15GBのストレージ容量がある無料プランと、有料のプランがあります。
無料プランでは、ストレージ容量を使うことができるだけですが、有料プランになると容量が増えるだけでなく、サポートや特典が受けられます。
有料プランを検討する場合は、ほかのクラウドストレージサービスと比較検討してみましょう。
有料プランには、個人や家族で利用できるGoogle Oneと、ビジネス利用向けのGoogle Workplaceがあります。
Google One
| プラン名 | 料金 | ストレージ容量 |
| ベーシック | 【月額料金】 250円/月 【年額料金】 2,500円/年 | 100GB |
| スタンダード | 【月額料金】 380円/月 【年額料金】 3,800円/年 | 200GB |
| プレミアム | 【月額料金】 1,300円/月 【年額料金】 13,000円/年 | 2TB |
Google Oneでは1つのストレージを最大5人で使用することができます。
5人で使用しても、自分が保存したものはほかのユーザーに見られることはないので、プライバシーを守れるため安心です。
Google Oneメンバーになると、プランによって、Google Playで使えるクレジットやYouTubeプレミアムのトライアルなどの特典もあります。
Google Workspace
| プラン名 | 料金 | ストレージ容量 | ビデオ会議の参加人数 |
| Business Starter | 680円/月/ユーザー | 1人あたり30GB | 100人まで |
| Business Standard | 1,360円/月/ユーザー | 1人あたり2TB | 150人まで |
| Business Plus | 2,040円/月/ユーザー | 1人あたり5TB | 500人まで |
| Enterprise | 営業担当に見積もり依頼要 | 必要に応じた容量 | 500人まで |
Google Workspaceはビジネス用のクラウドストレージサービスです。
最大300ユーザーまで利用することができるため、規模が大きなチームでも十分です。Enterpriseはユーザー数の上限はありません。
Google Workspaceを契約すると、独自ドメインのメールアドレスやアカウント管理機能、2段階認証などの高度なセキュリティなどの機能を使うことができます。
上位プランになるほど機能が開放されていくので、必要な機能がプランにあるのかを確認して選択しましょう。
Google Driveの特徴
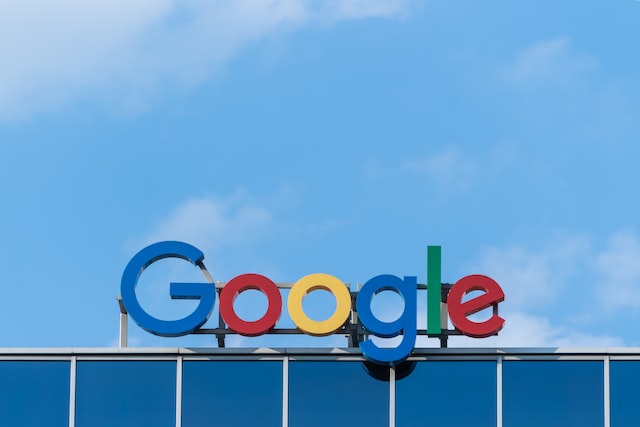
Google Driveは、Google社が提供しているため、同社が提供しているそのほかのサービスともすぐに連携できるのが、他社サービスにはない利点です。
この章では、Google Driveの5つの特徴を説明します。
誰でも簡単に使うことができる
Google Driveは、Googleアカウントがあれば誰でも利用できるサービスです。
ほかのGoogleのアプリとの連携もしやすいため、Googleをよく使っている人なら何の問題もなく使うことができるでしょう。
スマートフォンで撮影した写真や動画をGoogle Driveに自動的に保存する機能もあります。
どの端末でもアクセスできる
Google DriveはGoogleアカウントに紐づいているため、Googleアカウントにログインすることができれば、どのデバイスからでもアクセスすることが可能です。
会社のパソコンやスマートフォン、営業先で見せるタブレットなどで使えるマルチデバイス対応で、OSも問いません。
オフラインでも作業ができる
オフラインで使用可能にする設定をしておけば、オフラインでGoogle Driveに保存しているファイルの編集が可能となります。
Wi-Fiルーターの故障時や、移動中などのインターネットに接続できない場合でも業務を進めることができます。
オフライン中はファイルがデバイスに保存されることになるので、ハードディスクの空き容量が十分にあることが前提です。
オフライン中に編集したものは、インターネットに接続したときに自動的に同期されて、どのデバイスでも最新バージョンに更新されます。
共同作業ができる
Googleアカウントを持っているユーザー同士であれば、Google Drive上でファイルの共同編集が可能です。
Google Workspaceでは、Googleアカウントを持っていない人を招待して、ファイルの共同編集をすることもできます。
そのためには、ビジター(チーム外の人)とのファイル共有をオンにする必要があります。
様々な拡張機能がある
| MindMeister | Google Drive上でマインドマップを編集できる |
| Bookmarks Backuper | Google Chrome内のブックマークを自動的にGoogle Driveに同期する |
| Screencastify - Screen Video Recorder | パソコンの画面を録画し、撮影した動画を自動的にGoogle Driveに保存する |
| SafetyBread:Muffin | Google Driveに保存しているファイルをすべて暗号化する |
| AwesomeDrive for Google Drive | Google Drive上でMicrosoft Word、Excel、Power Pointを作成できる |
| Hyperbook saver | 画像やテキストをGoogle Driveへワンクリックで保存する |
| Kami - PDF and Document Markup | Googleドキュメントやスプレッドシートに注釈や画像などを追加できる |
| Nitrosafe | Google Driveに保存するファイルをウイルススキャンする |
| Application Launcher for Drive | Google Drive上のファイルをパソコンのソフトで直接開くことができる |
| LinkTo | Google Driveに保存しているファイルのURLを作成する |
Google Driveは様々なアプリと連携することで、より使いやすく効率的になります。
拡張機能は無料で使えるものが多く、Chromeウェブストアでインストールできます。
Google Driveのセキュリティ

クラウドストレージサービスはオンライン上にファイルを保存することになるので、セキュリティが気になるところです。
Google Driveでは、二段階認証やデータの暗号化、ファイルの閲覧制限の設定といったセキュリティ対策が施されています。
二段階認証
二段階認証は、パスワードの入力と認証コードの入力という2つの方法をクリアすることで、Googleアカウントにログインするというものです。
パスワードが第三者に漏洩してしまったとしても、認証コードが送信されるスマートフォンなどのデバイスがないとログインすることができません。
自分で設定しないと、二段階認証は有効にならないため、必ず設定しておきましょう。
データの暗号化
Google Driveでは、 AES256 ビット暗号化で、ファイルの転送中も、保存中のいかなる時もすべてファイルが暗号化されています。
暗号化とは、ファイルの内容を他人が見てもわからないようにするための方法です。
Google Workspaceでは、クライアントサイド暗号化も使うことができます。
クライアントサイド暗号化では、ファイルを共有しても暗号鍵がないとアクセスすることができないため、第三者の不正アクセスから強固に守ることが可能となります。
ファイルのアクセス権限の設定
Google Driveに保存しているファイルは、アクセスや編集の権限を設定することができます。
アクセス権限には2種類あります。アクセス権のあるユーザーのみが、リンクから開くことができる「制限あり」と、リンクを知っているインターネット上の誰もが閲覧できる「リンクを知っている全員」です。
「制限あり」に設定すると、リンクを教えるだけでは相手がファイルを開くことができません。
編集権限には、「閲覧者」「閲覧者(コメント可)」「編集者」の3種類です。
共同編集をする場合は「編集者」に設定します。
会社でGoogle Driveを使うときに気を付けるべきこと
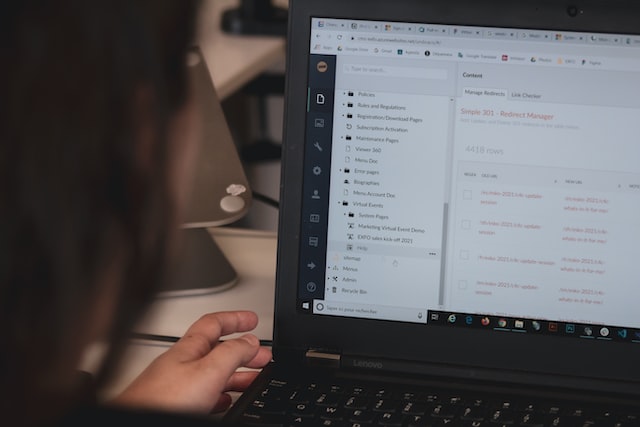
Google Driveでは、ファイルの共有や共同編集ができるため、チームで活用しやすいクラウドストレージサービスですが、まれにGoogle Driveで保存していたファイルの情報漏洩が起きたとの報道があります。
このような事案は、Google Driveの機能に欠陥があったのではなく、ヒューマンエラーで引き起こしています。要は、ファイルの共有設定を間違ってしまったということです。
Google Driveは、誰でも簡単にファイルの共有ができる反面、共有設定を間違いやすいという側面があります。
企業がGoogle Driveを使う場合は、Google Workspaceを契約し、ユーザーや共有設定の管理をすることで、リスクを減らすことが可能です。
次に、情報漏洩を防ぐためにはどのようにGoogle Driveを管理していけば良いのかを解説します。
ファイルを共有する際の警告
Google Workspaceでは、各ユーザーが作成したファイルを外部に共有する際に、アラートを出すことができます。
警告を出すことで、共有設定が正しいかを再確認させるきっかけとなるでしょう。
共有ドライブ作成者の指定
Google WorkspaceのBusiness Standard以上のプランであれば、共有ドライブを作成できるユーザーを指定することができます。
すべてのユーザーに許可を与えてしまったときに、共有ドライブが乱立し、管理しきれなくなることを防ぎます。
アクセス履歴の確認
Google Workplaceでは、過去180日間のアクセスやダウンロードの履歴を確認することができます。
Google Driveではファイルに同時にアクセスしていれば、ファイルのオーナーは誰がアクセスしているかわかりますが、履歴をさかのぼることはできません。
なお、Business PlusとEnterpriseプランでは、Google Vaultを使用することで180日以前の履歴を確認することができます。
オフラインでのファイルのアクセス制限
Google Workspaceの管理者は、オフラインでファイルにアクセスしたり、編集したりすることを制限できます。
オフラインでファイルにアクセスできる状態は、パソコンのローカルディスクに同じファイルが保存されている状態でもあるため、そのパソコンを紛失や盗難にあった場合、第三者にファイルを見られてしまう可能性があります。
また、オフラインでファイルを編集すると、次にオンラインになるまで、ストレージにあるファイルが最新状態にならないため、その間にほかの人に更新されてしまうリスクもあります。
外部共同編集者に対するGoogleアカウントへのログインの義務付け
社外の顧客やクライアントとファイルを共有する必要がある場合、相手に対してGoogleアカウントでログインを義務付けることができます。
相手はGoogleアカウントへのログインなしでは、ファイルと閲覧することができません。
これにより、無関係の第三者がファイルを見ることを防げます。
Google Driveでファイルを正しく共有すればビジネスで活用できる
この記事では、Google Driveの特徴やセキュリティ面など、ビジネスで活用する際に知っておきたい内容を解説しました。
Google Driveは多くの人が使っているからこそ使いやすい反面、ミスを起こしやすくなると考えて、自社で使うことを避けていた人もいるかもしれません。
しかし、ビジネス版のGoogle Workspaceであれば、高度なセキュリティと適切な管理で、情報漏洩の心配は減るはずです。
Google Workspaceはトライアル期間が設けられているので、契約前に使い勝手を確認してみましょう。
年商5億円を超えさらなるスケールアップを目指す経営者必見!
あなたのビジネスをスケールアップさせる集客と組織作り、
さらに、成功事例やここだけのお得な内容をお届け致します。