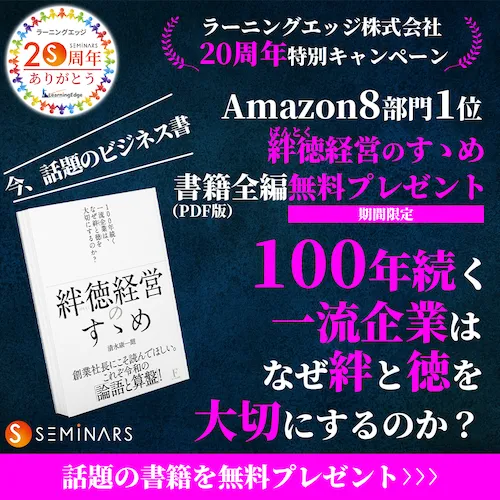セミナーズの使い方をこの記事で解説していきます!
使い始めるには、大きく分けて以下の3ステップが必要です。
② 主催の登録
③ 講師の登録
☑ セミナーを申し込みたい!という方
→ 「①アカウント作成」まででOK!
☑ セミナーを開催したい!という方
→ 「③講師の登録」まで
それぞれ目的に応じて登録を進めていきましょう!
セミナーズアカウントの作成
画面右上の「新規登録」を選択。
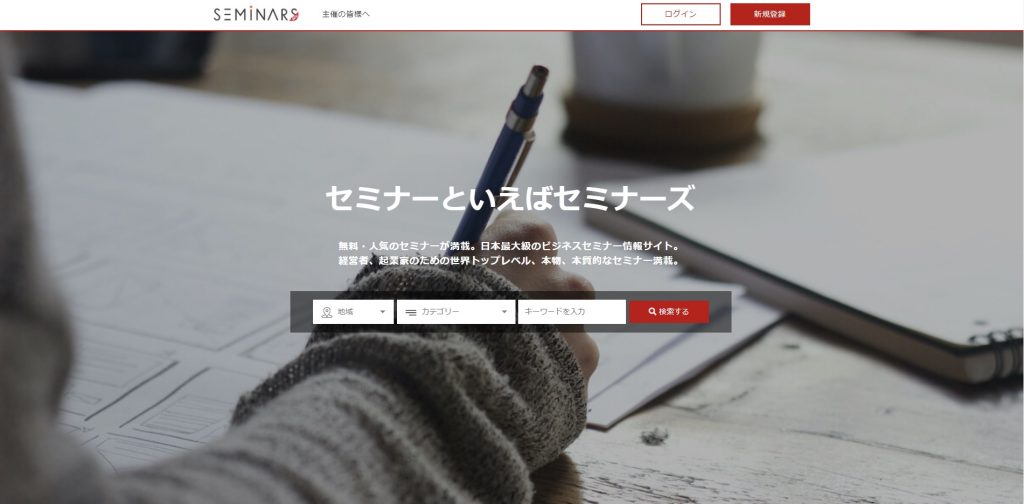
メールアドレスとパスワードを入力する画面が開くので、それぞれ入力します。
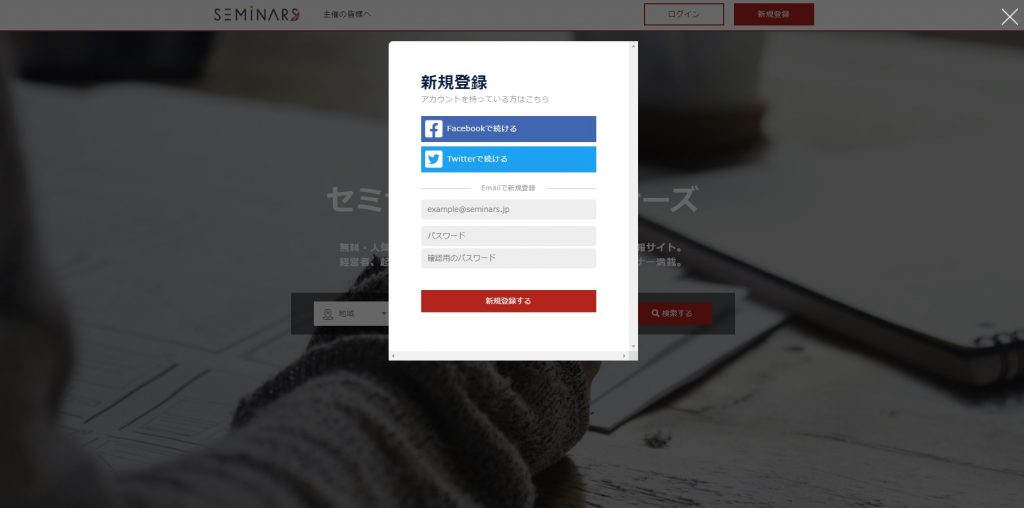
プロフィールを入力していきます。
※印のところは必須項目なので、入力しないと登録ができません。
※また、プロフィール画像は50kb以上のものを使用してください。
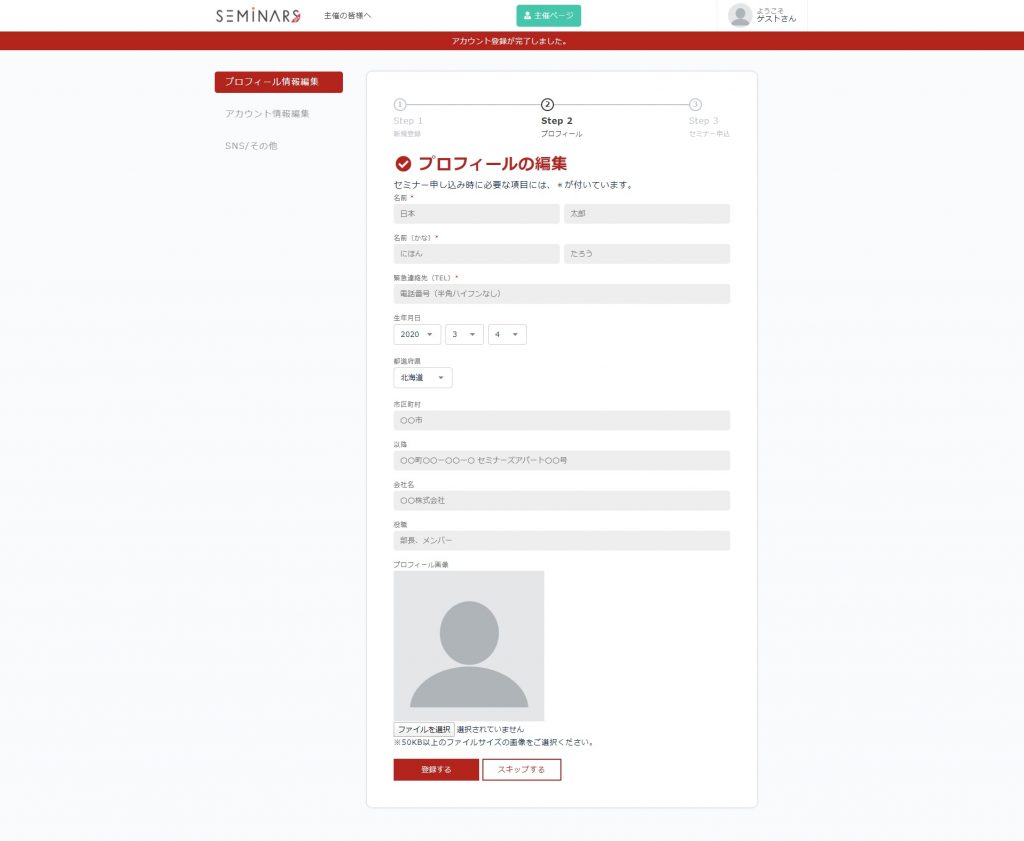
以上でユーザーアカウントの作成は完了です!
主催の登録
ユーザーアカウントが作成できたら、次は主催を登録しましょう!
セミナーをセミナーズに掲載するために必要になるアカウントです。
所属している団体を主催名に設定していただくと、ユーザーにとって「どこが主催しているセミナーなのか」が伝わりやすくなります。所属している団体がない場合は、個人名でも大丈夫です。
主催編集画面へ入るには、画面上部の「主催ページ」をクリック
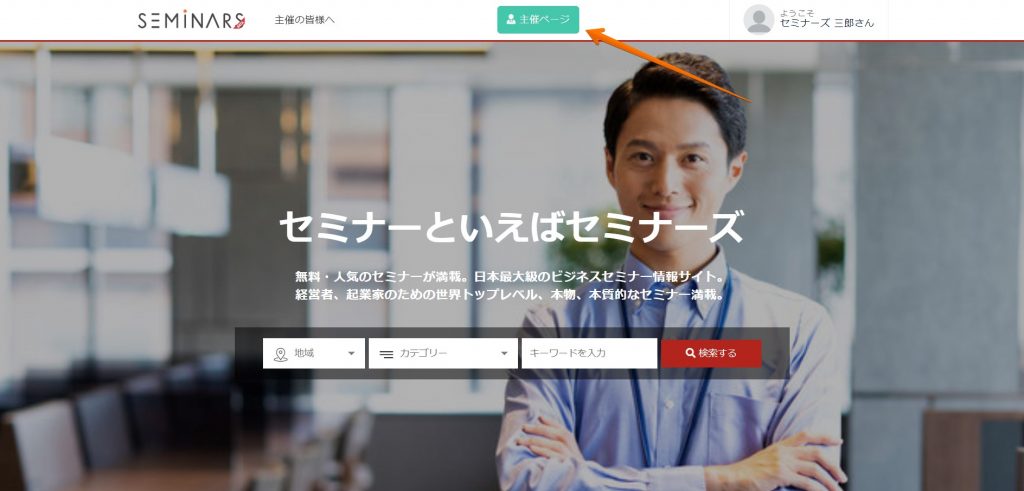
こちらの画面で主催情報を入力していきます。
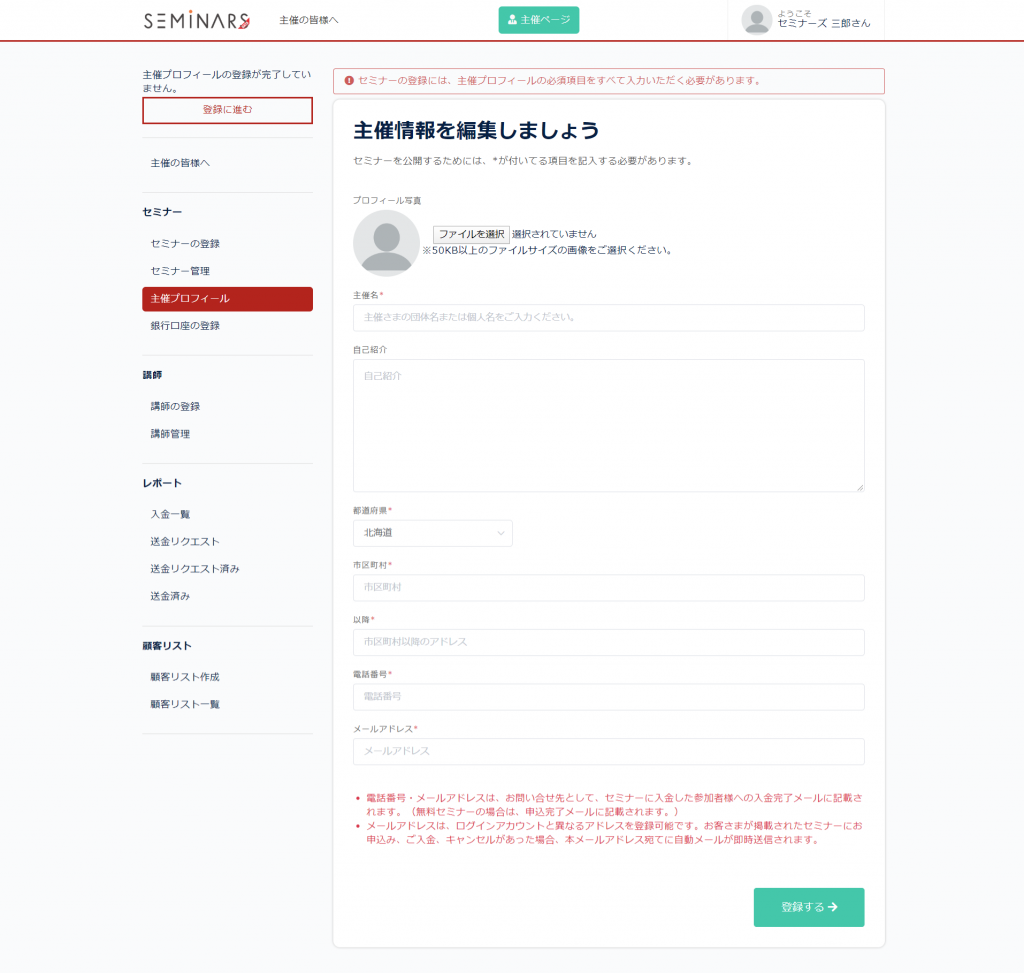
以下の項目は必須になります。
入力を行わないとエラーになり、主催の登録ができません。
・主催名
・都道府県
・市区町村
・市区町村以降の住所
・電話番号
・メールアドレス
プロフィール写真は、ファイルサイズ50kb以上のものを設定してください。
プロフィール写真は設定しなくても主催の登録は行えますが、セミナーズの主催一覧に表示されなくなるので設定することをオススメします。
以上で主催の登録は終了です!
最後に講師の登録を行いましょう。
講師の登録
講師アカウントは設定しなくてもセミナー掲載を行うことはできます。しかし講師アカウントを作成しておくとセミナーへの集客がしやすくなったり、その講師が過去に行ったセミナーが一覧で見やすくなるため、作成しておくことをオススメします。
講師登録画面へ入るには、画面上部の「主催ページ」をクリック
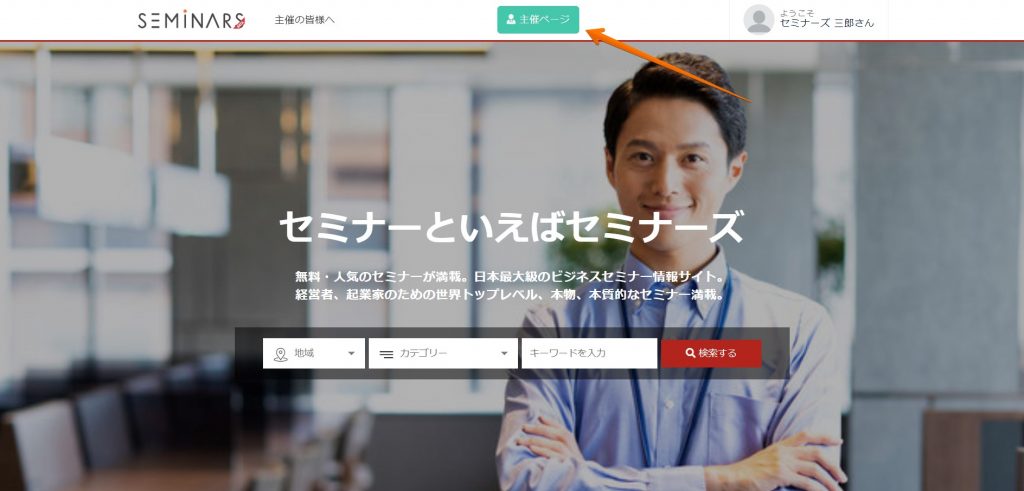
左メニューにある「講師の登録」を選択
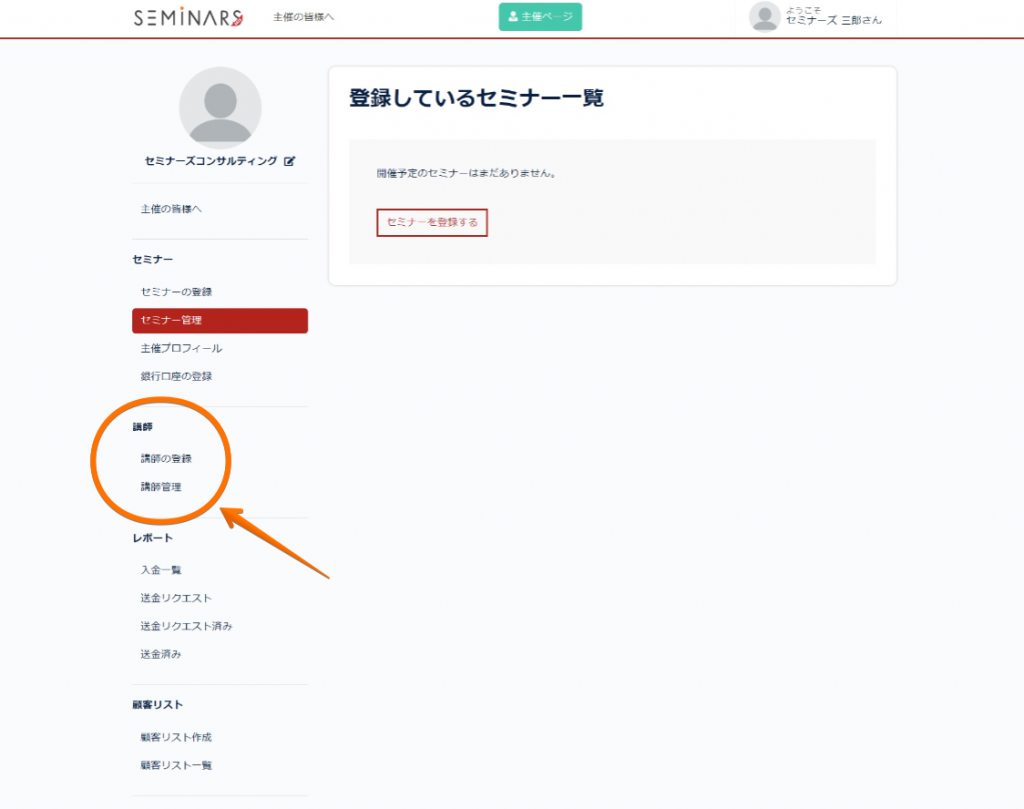
講師登録ページより、項目を入力していきます。
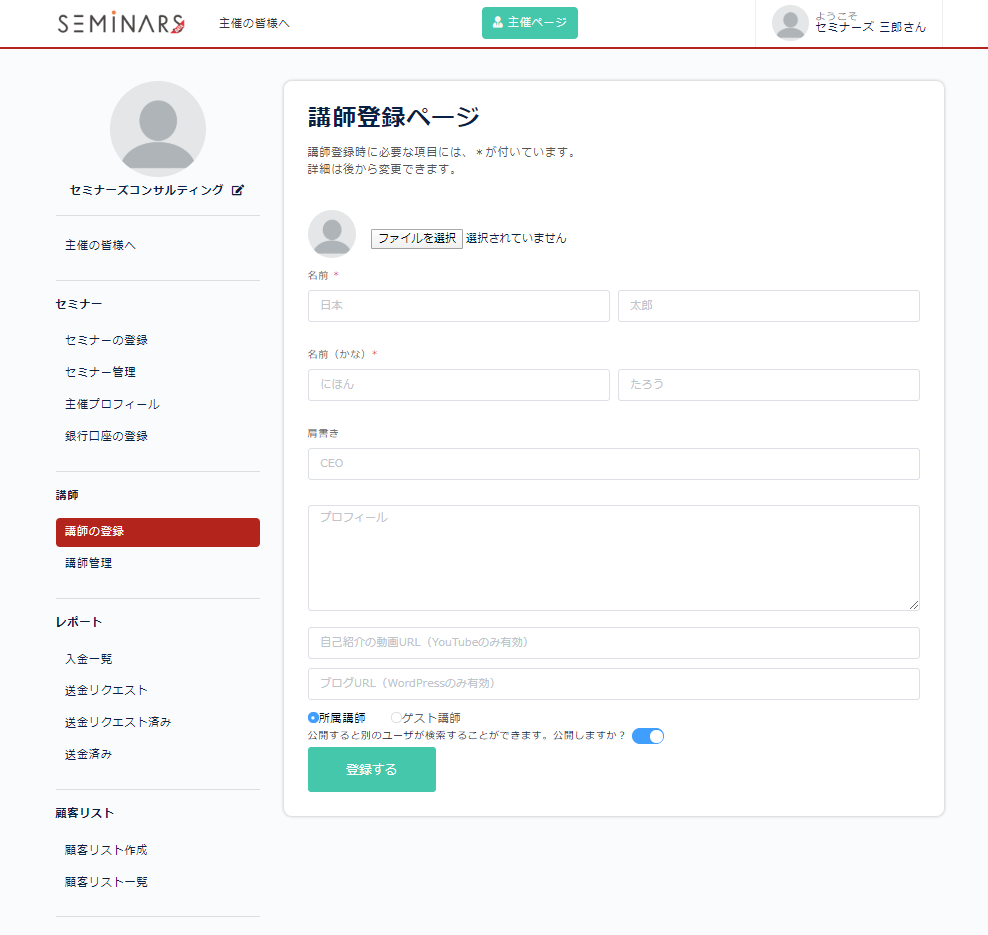
YouTubeのURLを入力していただくと講師の紹介ページに動画を埋め込むことが可能です。お持ちでない場合は入力なくても大丈夫です。
▶ ブログURL
WordPressにてブログをお持ちの方は、ブログのURLを入力していただくと講師の紹介ページにブログの記事を表示することができます。
▶ 所属講師とゲスト講師
所属講師:
主催者と同じ組織に所属している講師。会社でセミナーを主催する場合、その会社の社員がセミナー講師を務めるなら所属講師となります。
ゲスト講師:
主催者と同じ組織に属していない講師。会社でセミナーを主催する場合、外部の方に講演を依頼して講師をしてもらうならゲスト講師となります。
▶ 公開しますか?ボタン
オフにすると、他のユーザーが閲覧できず非公開になります。
公開したい場合はオンにしてください。
最後に「登録する」ボタンを押して「登録しました!」と表示されれば完了です。