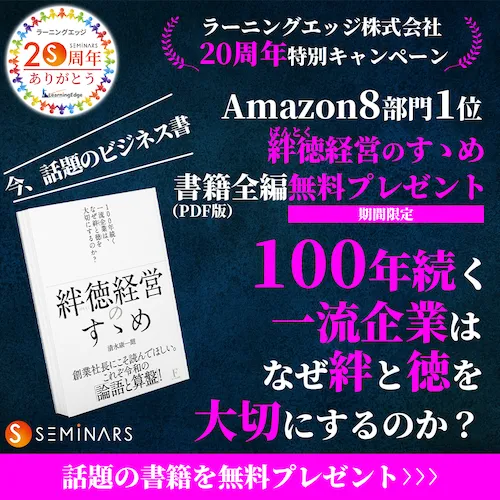目次[{{headingListStatus()}}]
セミナーズのサブスク機能をご利用になるためには
1. セミナーズアカウントの作成
2. 主催の登録
の2つの設定をする必要があります。
この記事では
- サブスク利用開始までの手順
- サブスクの設定方法
をそれぞれお伝えしていきます。
サブスクを始めるための2ステップ
セミナーズアカウントの作成
セミナーズにアクセスし、画面右上の「新規登録」を選択。
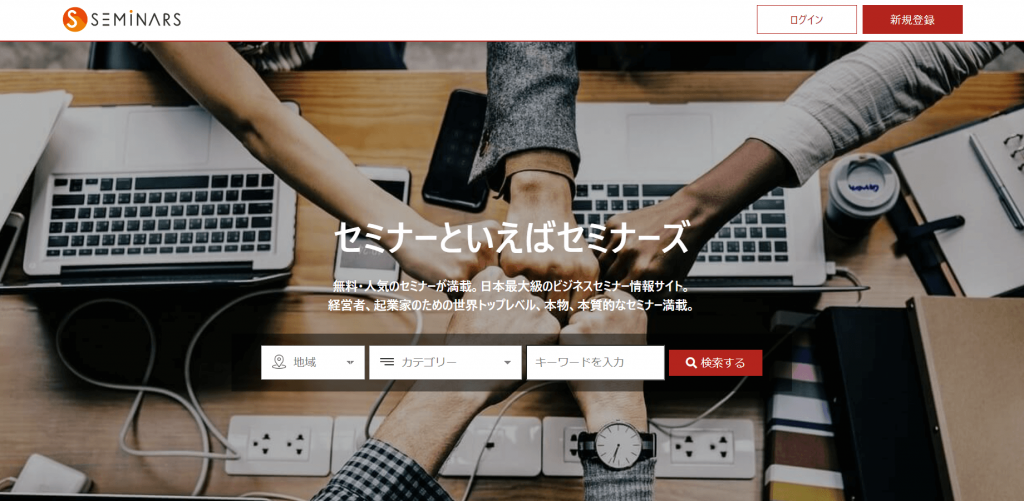
メールアドレスとパスワードを入力する画面が開くので、それぞれ入力してから「新規登録する」をクリックします。
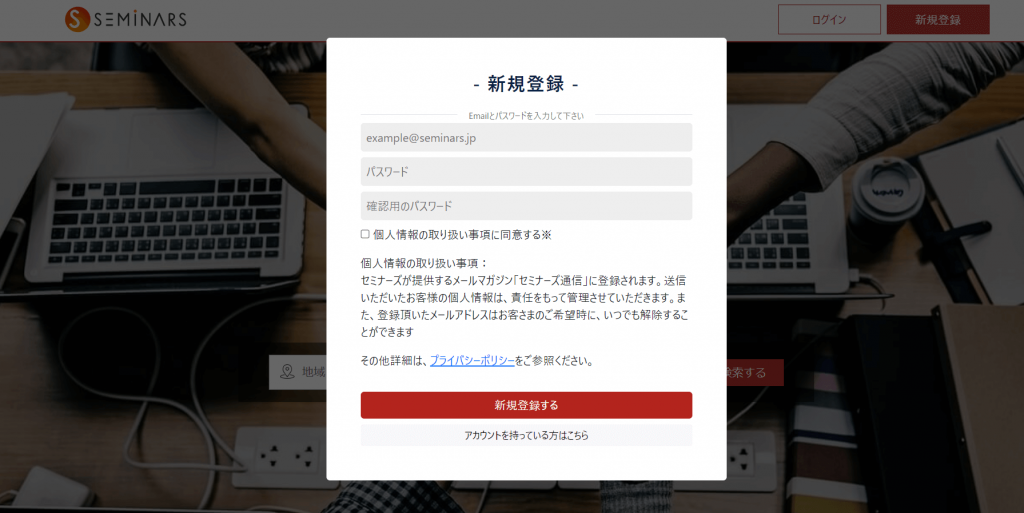
次にプロフィールを入力していきます。
*印のところは必須項目なので、入力しないと登録ができません。また、プロフィール画像は50kb以上のファイルを使用してください。
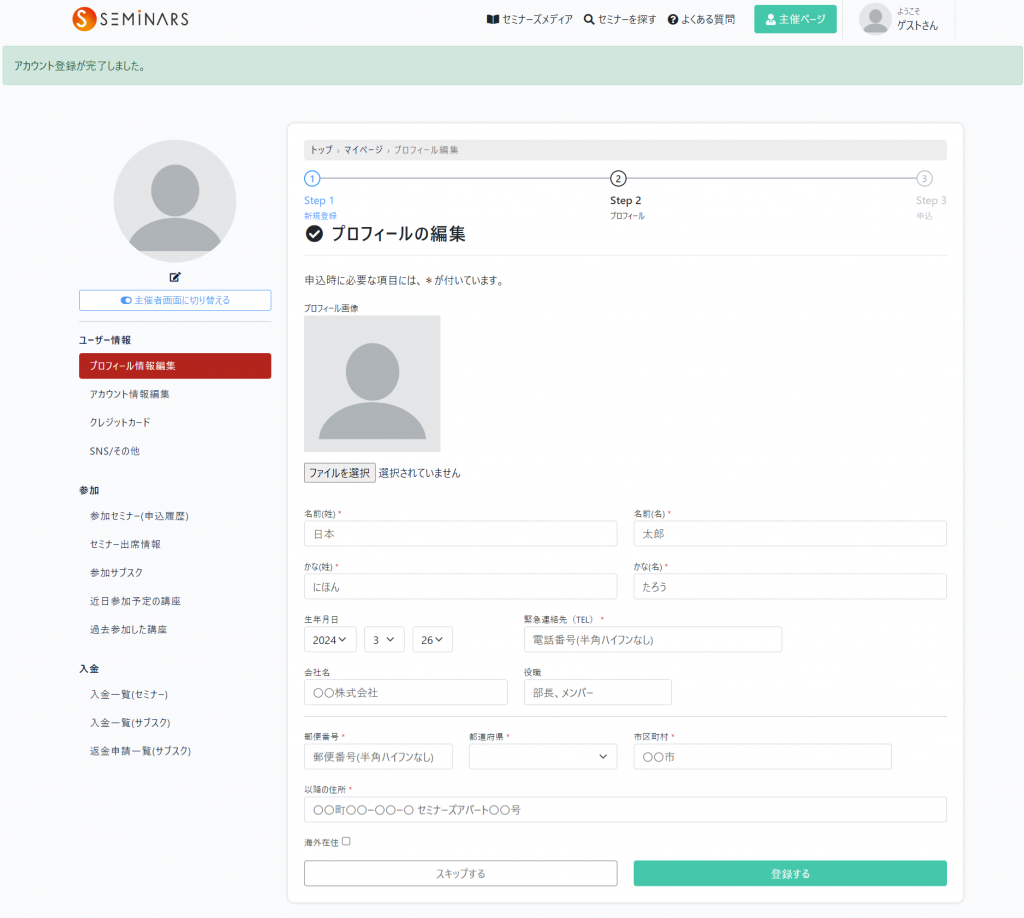
以上でユーザーアカウントの作成は完了です。
主催の登録
ユーザーアカウントが作成できたら、次は主催を登録しましょう!
主催とは…
セミナーをセミナーズに掲載するために必要になるアカウントです。所属している団体を主催名に設定していただくと、ユーザーにとって「どこが主催しているセミナーなのか」が伝わりやすくなります。所属している団体がない場合は、個人名でも大丈夫です。
セミナーをセミナーズに掲載するために必要になるアカウントです。所属している団体を主催名に設定していただくと、ユーザーにとって「どこが主催しているセミナーなのか」が伝わりやすくなります。所属している団体がない場合は、個人名でも大丈夫です。
主催編集画面へ入るには、画面上部の「主催ページ」をクリック
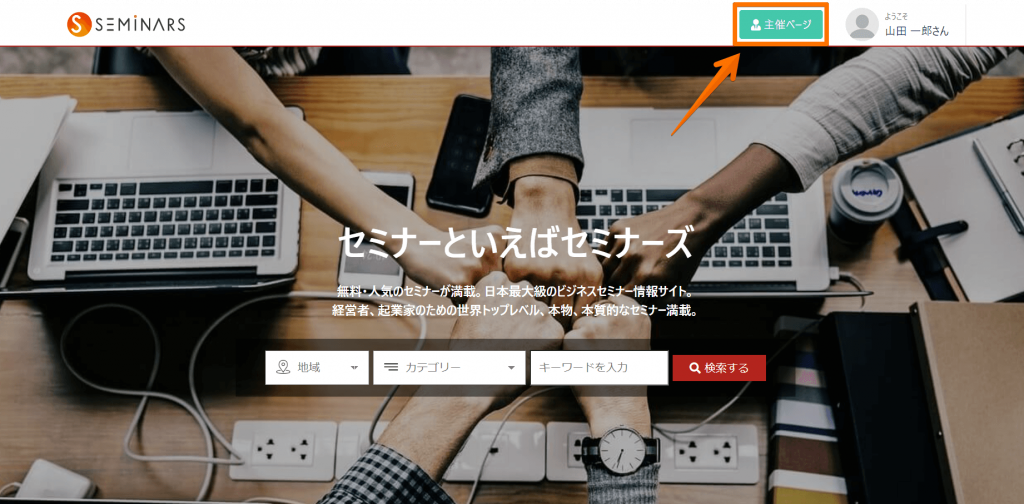
「主催プロフィールの必須項目を全て登録してください」をクリック。
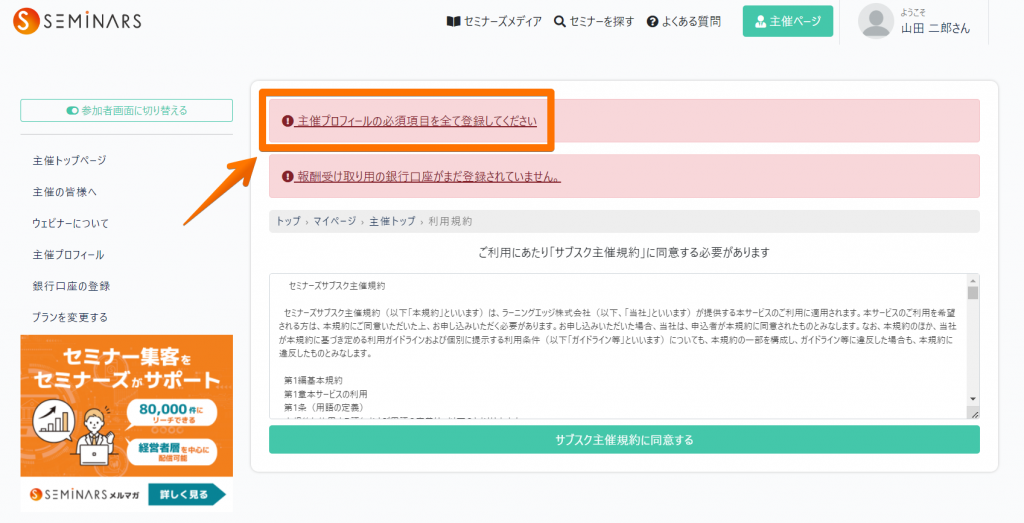
以下の画面で主催情報を入力していきます。
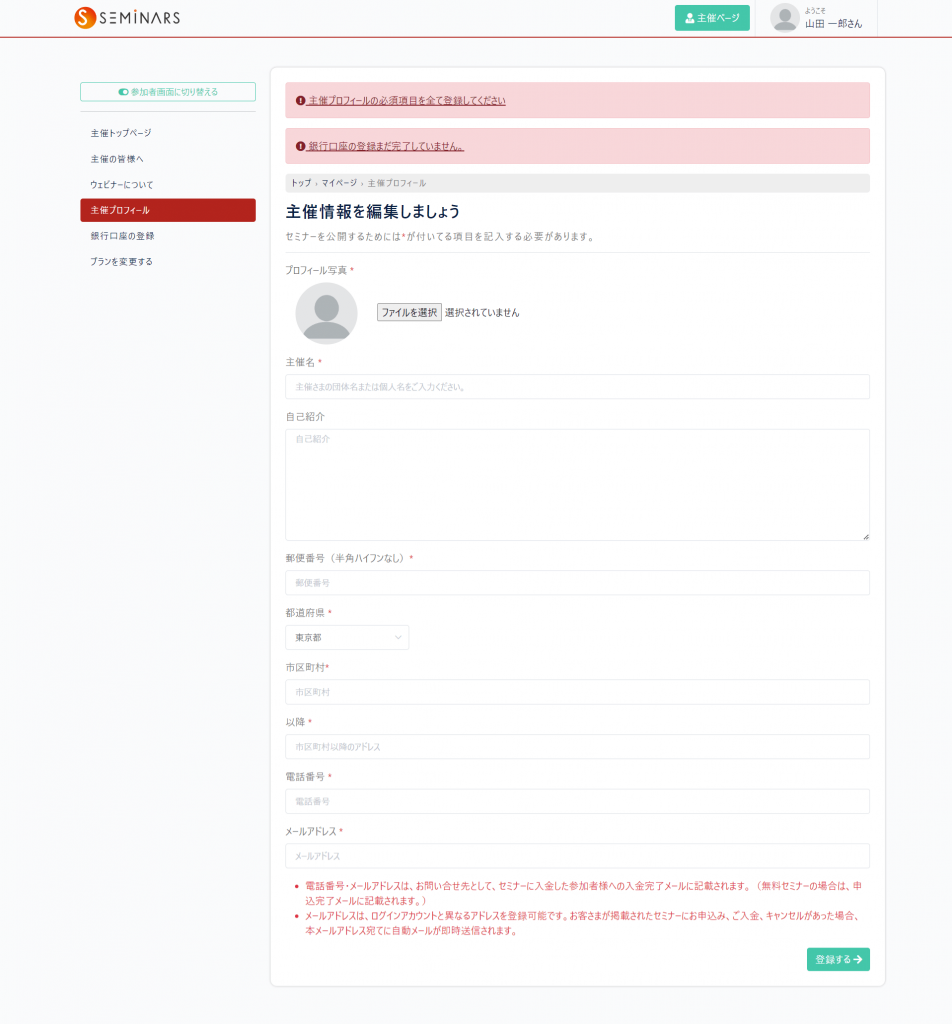
以下の項目は必須になります。
入力を行わないとエラーになり、主催の登録ができません。
- 主催名
- プロフィール写真
- 都道府県
- 市区町村
- 市区町村以降の住所
- 電話番号
- メールアドレス
プロフィール写真は、ファイルサイズ50kb以上のものを設定してください。
以上で主催の登録は終了です。
サブスク機能を利用できるようにするために、サブスク主催規約へ同意してください。
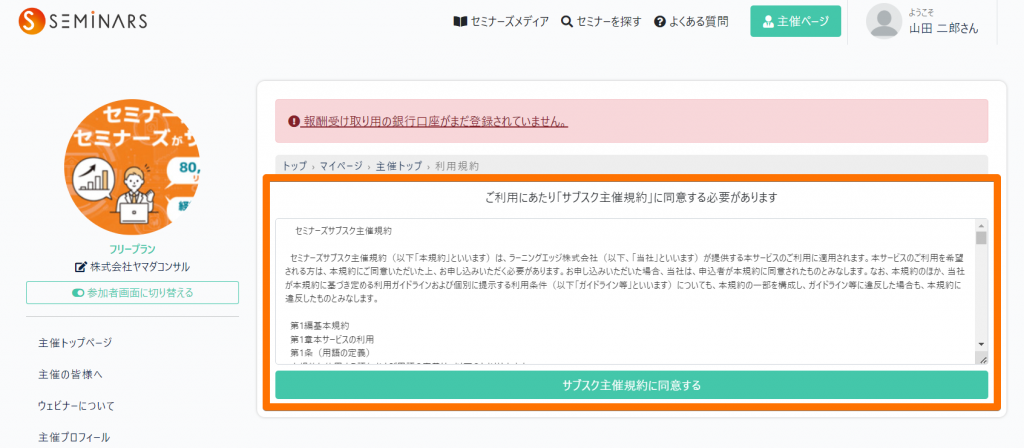
規約へ同意いただくと、以下の「サブスク(継続決済)の登録・編集」ボタンよりサブスクの設定を行うことができます。
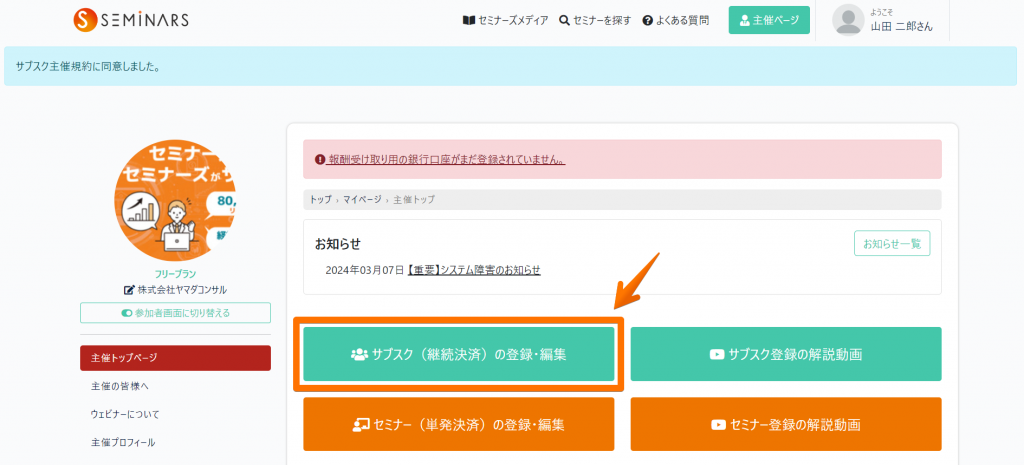
サブスク設定解説動画
プロプランに変更することができたらいよいよサブスクの設定を行っていきます。主に設定するところは下記の部分です。
・サブスク名
・コース名
・支払いプラン
・シラバス
・コンテンツ登録
・コース名
・支払いプラン
・シラバス
・コンテンツ登録
設定については、下記解説動画を参照ください。
最終更新日:
2024/03/27
公開日:
2021/01/26