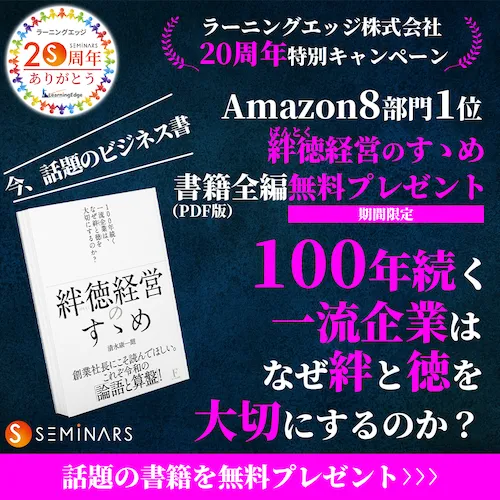講師情報の編集について
最終更新日:
2024/03/27
公開日:
2020/03/16

目次[{{headingListStatus()}}]
この記事では講師情報の編集について説明していきます。
講師情報は定期的にアップデートするようにしましょう。
1. 講師情報の編集方法

1.1 「主催ページ」をクリック
セミナーズの上部にある「主催ページ」をクリックします。

1.2 「講師管理」を選択
サイドバーにある「講師管理」を選択します。
ここに登録した講師情報の一覧が表示されます。

1.3 講師画像をクリック
登録した講師の画像をクリックすることで編集画面に入ることができます。

編集が終わったら忘れず「登録する」ボタンを最後に押しましょう。

2. 用語説明

講師の登録画面に出てくる用語を説明していきます。
2.1 所属講師とゲスト講師
講師を登録する際に「所属講師」か「ゲスト講師」を選んで登録することができます。
所属講師:
主催者と同じ組織に所属している講師。会社でセミナーを主催する場合、その会社の社員がセミナー講師を務めるなら所属講師となります。
主催者と同じ組織に所属している講師。会社でセミナーを主催する場合、その会社の社員がセミナー講師を務めるなら所属講師となります。
ゲスト講師:
主催者と同じ組織に属していない講師。会社でセミナーを主催する場合、外部の方に講演を依頼して講師をしてもらうならゲスト講師となります。
主催者と同じ組織に属していない講師。会社でセミナーを主催する場合、外部の方に講演を依頼して講師をしてもらうならゲスト講師となります。
2.2 講師の公開・非公開
講師の公開:
セミナーズで全体に公開される設定。自分以外のユーザーからの閲覧、他セミナーへの登録が可能になる。
セミナーズで全体に公開される設定。自分以外のユーザーからの閲覧、他セミナーへの登録が可能になる。
講師の非公開:
セミナーズで一般公開されない設定。自分で登録したセミナーのみに講師を設定することができる。
セミナーズで一般公開されない設定。自分で登録したセミナーのみに講師を設定することができる。
3. 注意事項

3.1 講師情報の削除
講師情報を削除するには、以下の手順で進めてください。
講師管理ページにアクセスし、講師のアイコンをクリックします。
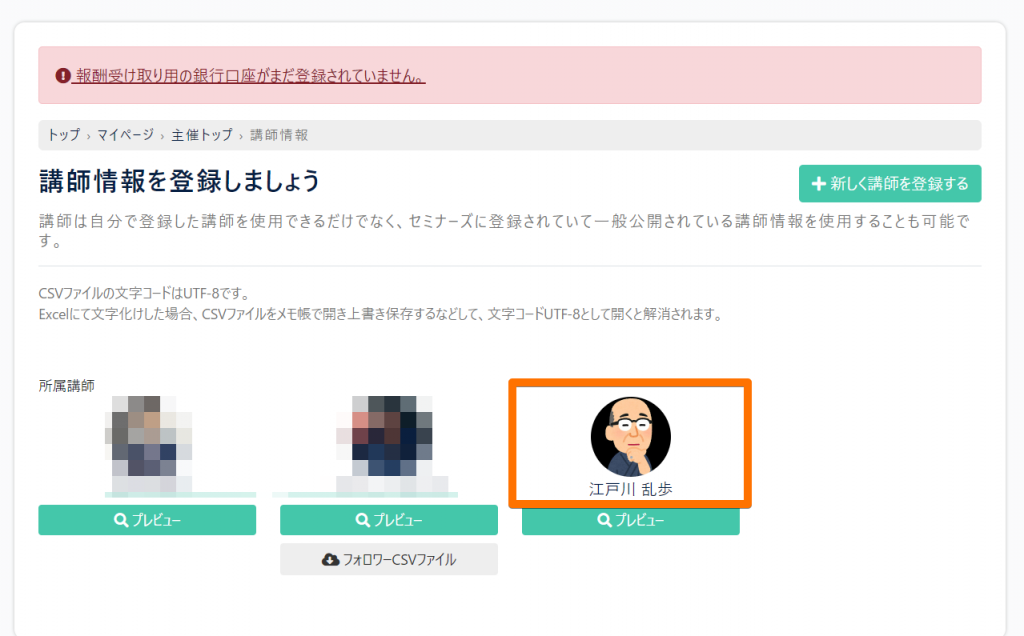
右上にある「削除する」ボタンをクリックします。
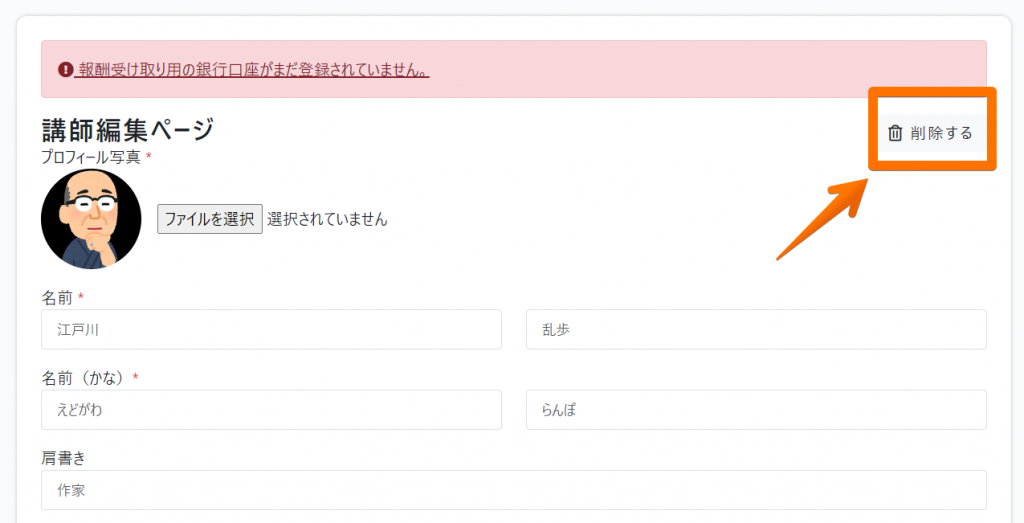
最終更新日:
2024/03/27
公開日:
2020/03/16